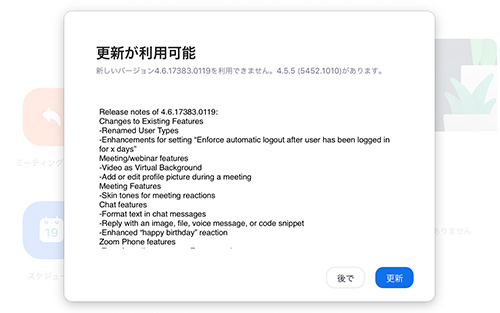ZOOMは、利用者同士なら世界中どこでも無料でミーティングができるソフトです。
IERUBAではセッションにクラウド・ビデオ会議ソフト「ZOOM」(ズーム)を使用します。
1.ZOOMを使うのは何故?
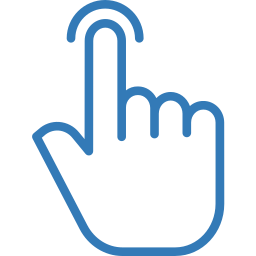
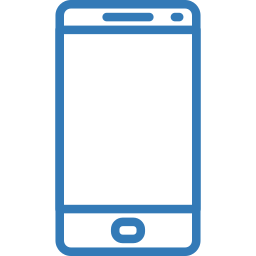
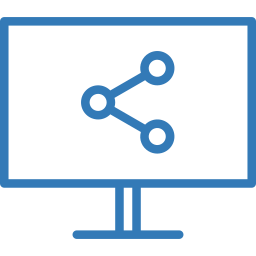
1クリックでつながる
会員登録やアカウント作成なしに送られてきたURLをクリックすれば自動的につながります。
スマホからもつながる
無料のZoomアプリをインストールすると簡単につながります。通信料金もあまりかからないため気軽にご利用できます。
無料で簡単! しかも多機能
簡単で使いやすいだけでなく、画面の共有等、いろいろな機能がついています。
2.ZOOMを使う
セッションを予約すると、予約完了の自動返信メールが登録したメールアドレスに届きます。
*メールが届かない場合は、迷惑メールフォルダを確認してください。
*迷惑メールフォルダにない場合は、マイページの「セッション詳細ページ」から、予約が完了しているかを確認してください。
*IERUBAからのお知らせが届くよう、受信設定をお願い致します。
2-1.パソコンから参加する場合
アプリのインストール
初めてZOOMを使用するときは、自動的にアプリがインストールされます(※1-2分かかります) セッション開始10分前になったら、届いたメールのURLをクリックします。もしも自動でダウンロードが始まらない場合には「ダウンロード」をクリックしてください。
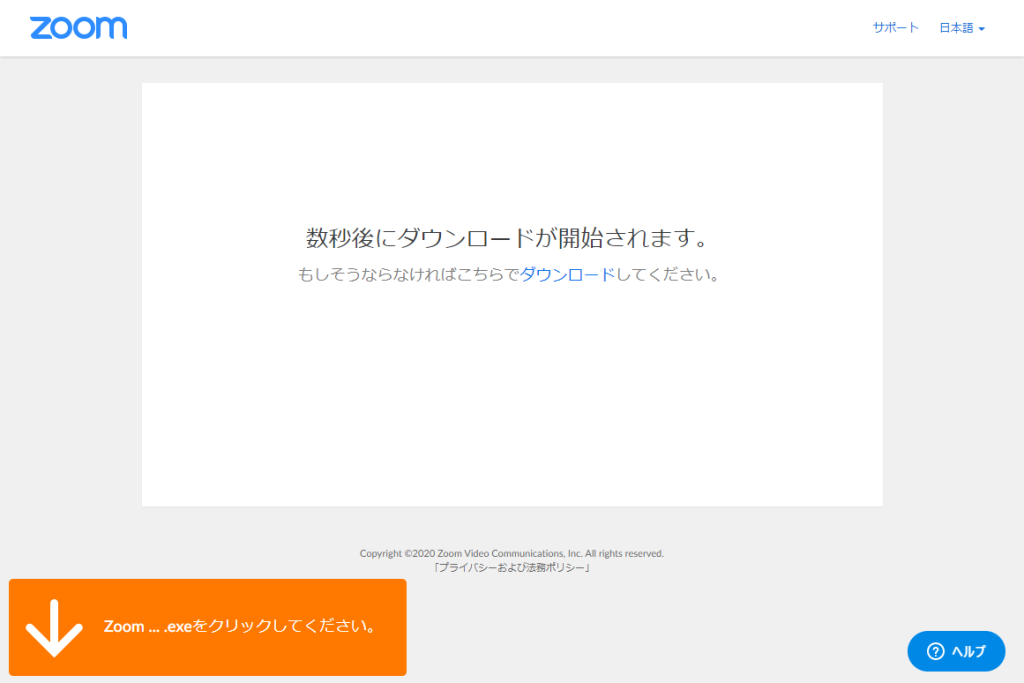
セッションに参加
起動すると、画面の中央に「コンピューターでオーディオに参加」と表示されます。青のボタンをクリックすると画面左下のアイコンがヘッドフォンからマイクに変わります。マイクアイコンになれば入室完了です。声を出して、マイクアイコンの中にある青のメーターが動くかを確かめてください。
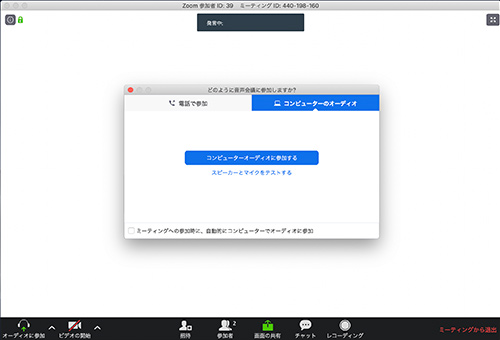
2-2. スマホやタブレットから参加する場合
アプリのインストール
スマホやタブレットでZOOMを初めて使うときは事前にインストールします。Android端末ではGooglePlay、iPhoneではApp Storeからインストールできます。
ストアを開いて「Zoom Cloud Meeting」というアプリをインストールしてください。インストール後、「開く」をタップするとアプリが開きます。
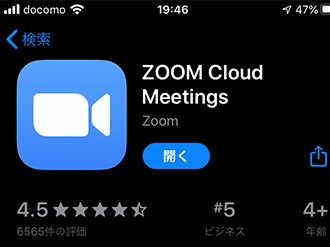
セッションに参加
時間になりましたら、マイページの「セッション詳細ページ」記載の「ZOOMに入室する」という青いボタンをクリックしてください。これでZOOMに入室できます。
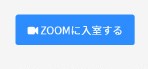
3.ZOOMの使い方
マイクのON/OFF
画面下に並ぶアイコンの中で、左から1番目がマイクアイコンです。声を出して、青色のメーターが動く時は正しく接続されています。マイクアイコンをクリックするとアイコンに赤い斜め線が付いて「ミュート(消音)」の状態になります。もう一度クリックすると、ミュート(消音)が解除されます。
声を出してもメーターが動かない場合は、マイクアイコン右側のタブをクリックすると「オーディオ設定」が出てきますので、使用しているマイクが正しく選択されているか確認してください
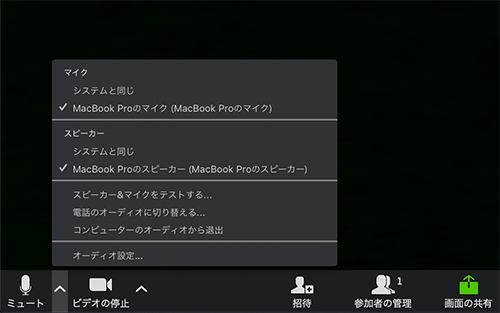
カメラのON/OFF
画面下に並ぶアイコンの中で、左から2番目がカメラアイコンです。カメラアイコンをクリックするとアイコンに赤い斜め線が付いて「カメラOFF」の状態になります。アイコンをもう1度クリックすると「カメラON」になり、画面にあなたの顔が表示されます。
カメラが正しく表示されない場合は、カメラアイコン右側のタブをクリックすると「ビデオ設定」が出てきますので、使用しているカメラが正しく選択されているか確認してください
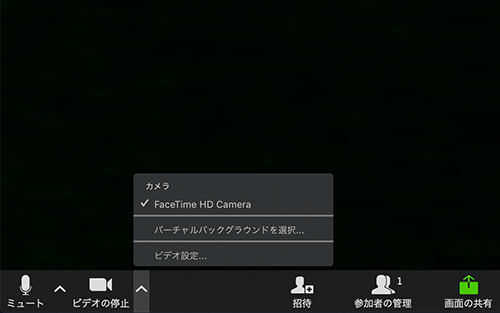
名前の変更
自分の顔が映る画面の左下に名前が表示されます。表示されている名前を変更することができます。まずは、自分が映っている画面にカーソルを合わせてクリックします。(Windowsの場合は右クリック)
出てきたメニューの中で「名前を変更」を選択すると、ポップアップが出てきますので変更したい名前を入力してください。
クリックしてもメニューが表示されない場合は、Zoom画面の下のアイコンから「参加者」をクリックすると、画面右側に参加者リストが表示されます。その中から自分の名前を探してください。自分の名前にカーソルを合わせると「詳細–名前の変更」と表示されます。クリックして名前を入力してください。
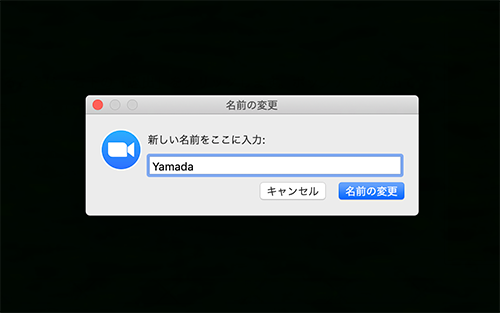
ビュー(見え方)の変更
ZOOMは2つのビュー(見え方)を切り替えることができます。
1.ギャラリービュー:参加者全員の画面を同じ大きさで表示
2.スピーカービュー:話す人の画面を自動的に大きく表示
画面右上の表示で「スピーカービュー」「ギャラリービュー」の確認ができます。クリックすると切り替わります。スピーカービューで拡大表示される人の画面を固定したい場合は、固定したい人の画面をクリック(Windowsは右クリック)し、表示されるメニューから「ビデオの固定」を選択します。
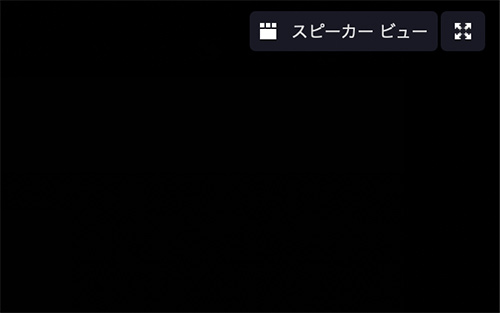
ZOOMから退出する
ZOOMから退出するときは右下の赤いボタン「退出」をクリックするとポップアップが表示されます。
「ミーティングから退出」をクリックします。
最新版へのアップデート
ZOOMアプリを起動し、検索バーの右にある名前アイコン(プロフィール写真を設定している場合には写真)をクリックするとメニューが表示されます。
「アップデートの確認」をクリックすると、最新版がある場合は「変更が利用可能」と表示されます。更新内容を確認したら「今すぐ更新」をクリックしてください。最新版がインストールされます。インストールされたか確認するには、再度「アップデートの確認」をクリックしてください。